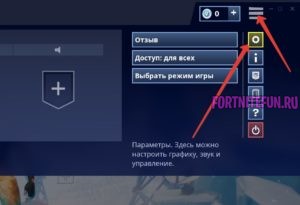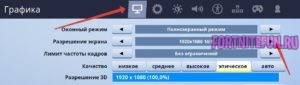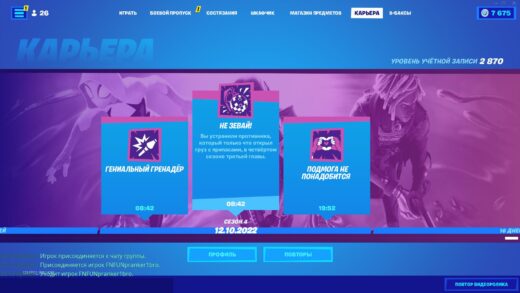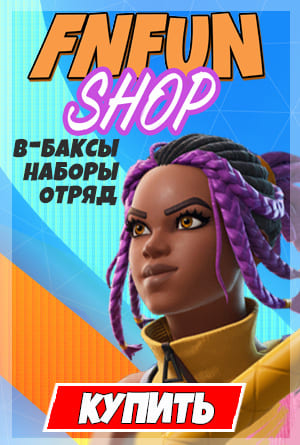В любой игре важно, чтобы картинка на мониторе максимально удовлетворяла потребностям пользователя. Неважно, какие цели преследует игрок: увидеть больше объектов на экране, сделать картинку красивее или увеличить количество фпс. Однако игры ограничивают нас в свободном выборе разрешений и предлагают выбрать из стандартных. В данной статье мы расскажем о том, как изменить разрешение экрана фортнайт и можно ли за это получить бан.
Как сменить разрешение во внутриигровом меню
Это самый простой способ сменить разрешение, но увы он не даст Вам возможности выставить уникальное растянутое разрешение фортнайт.
1. Откройте игру и зайдите в настройки. Кнопка находится в правом верхнем меню игры.
2. Выберите раздел «Графика» и меняйте пункт «Разрешение экрана» пока не найдёте идеальное для Вас разрешение.
Если Вам не подошёл ни один размер экрана, то переходите к редактированию разрешения через фаил.
Как сменить разрешение фортнайт через файл
Изменение разрешения через файл позволит задать любой размер экрана. За это нельзя получить бан или любое другое наказание, но если Вы стремитесь к профессиональной сцене, то мы советуем пользоваться стандартными разрешениями, т.к. организаторы турниров часто просят не менять разрешение.
1. Заходим в Игру и ставим оконный режим. После чего закрываем фортнайт.
2. Теперь необходимо найти файл, в котором хранятся данные о разрешение игры. Для этого зажмите клавиши Windows+R (Windows это клавиша рядом с Ctrl) и введите туда команду «%USERPROFILE%\AppData\Local\FortniteGame\Saved\Config\WindowsClient» (без кавычек).
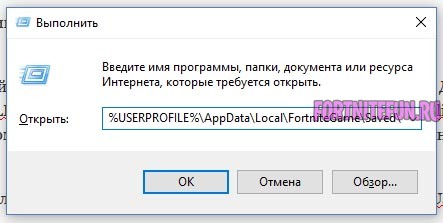
Альтернативный вариант: Можно нажать правой кнопкой по значку виндовс или пуск (они находятся в нижнем левом углу) и выбрать пункт «Выполнить». В появившемся окне ввести команду, которая указана выше.
3. Откроется папка с файлами, Вам нужно правой кнопкой нажать по файлу GameUserSettings.ini и выбрать «Открыть с помощью» — «Блокнот».
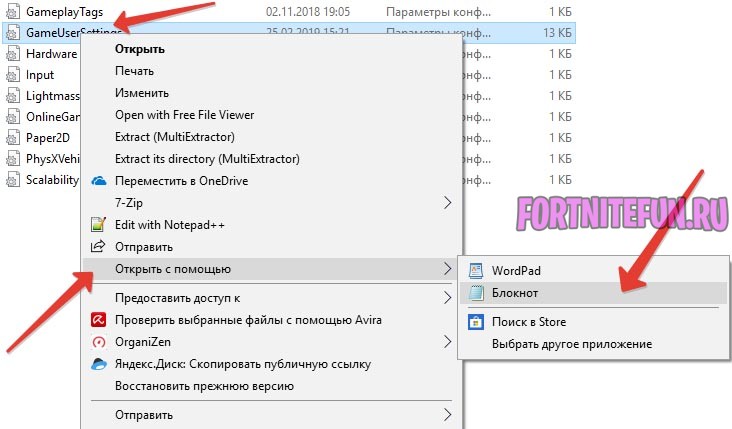
4. Перед Вами откроется блокнот с содержанием файла. В верхнем меню Выберите «Правка»-«Найти» или просто зажмите Ctrl+F и введите текст «ResolutionSizeX». Программа автоматически переместит Вас к нужным строкам файла, а интересуют нас следующие строчки:

5. Теперь вместо 1920 и 1080 нужно вписать те значения, которые нас интересуют и сохранить файл. Посмотрите в таблицу, чтобы выбрать интересующий Вас вариант.
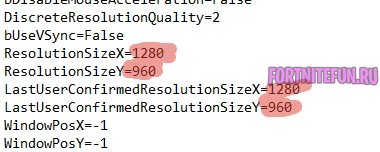
- nHD 640 x 360
- FWVGA 854 x 480
- qHD 960 x 540
- HDV 720p (HD 720p) 1280 x 720
- WXGA++ (HD+) 1600 x 900
- HDTV (Full HD) (FHD) 1080p 1920 x 1080
- QWXGA 2048 x 1152
- WQXGA (WQHD) (QHD) 2560 x 1440
- WQXGA+ 3200 x 1800
- UHD (4K) 3840 x 2160
- UHD (8K) (Super Hi-Vision) 7680 x 4320
- WXGA+ 1440 x 900
- XJXGA 1536 x 960
- WSXGA+ 1680 x 1050
- WUXGA 1920 x 1200
- WQXGA 2560 x 1600
- WQUXGA 3840 x 2400
- WHUXGA 7680 x 4800
- QVGA — 320 x 240
- VGA 640 x 480
- SVGA 800 x 600
- XGA 1024 x 768
- XGA+ 1152 x 864
- SXGA+ 1400 x 1050
- UXGA 1600 x 1200
- QXGA 2048 x 1536
- QUXGA 3200 x 2400
- HUXGA 6400 x 4800
6. Теперь нажмите правой кнопкой мышки по файлу «GameUserSettings.ini» и выберите пункт «Свойства». В открывшемся окне поставьте галочку у атрибута «Только чтение» и нажмите кнопку Применить. Теперь Вы можете запустить игру и она будет в заданном Вами разрешении.
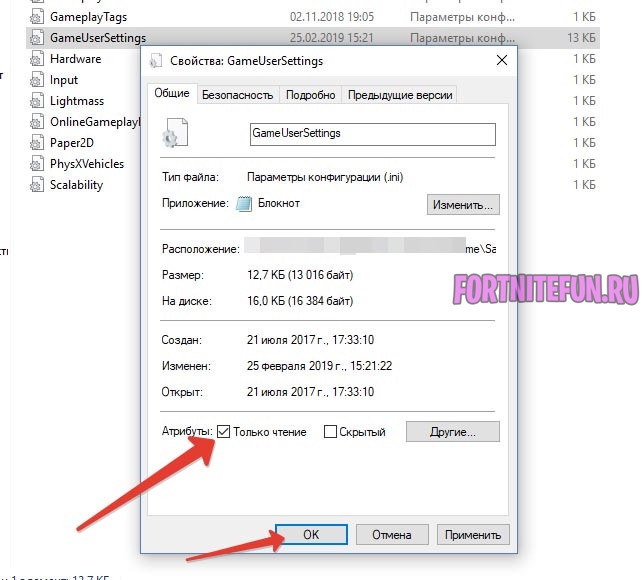
О разрешении 4 на 3 в фортнайт
Бытует мнение, что разрешение 4 к 3 в фортнайт даёт превосходство. Многие стремятся сделать именно такое разрешение, но на самом деле это не так. Данное разрешение сделает объекты чуть крупнее, что позволяет удобнее целиться, но при этом 4 на 3 обрежет Вам обзор по сторонам. Я бы сказал, что обзор в фортнайт важнее, но решать Вам.
Главной причиной, по которой Вы должны хотеть сделать разрешение 4 на 3 — это стандарт вашего монитора.